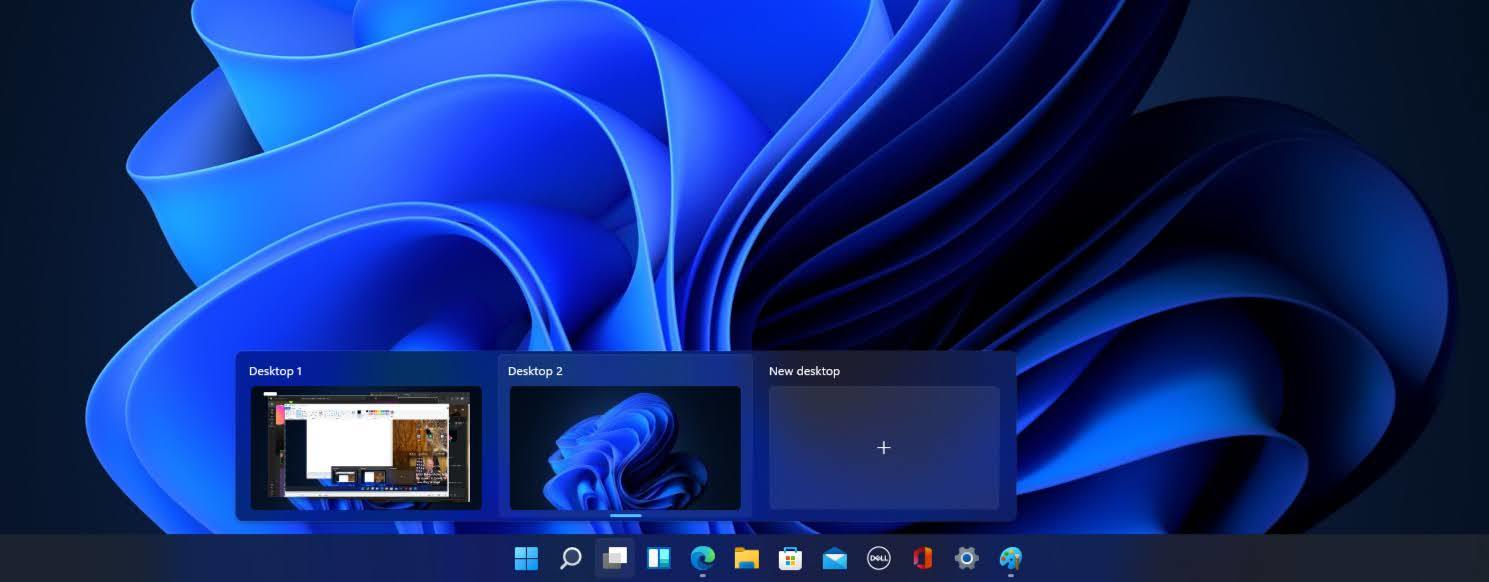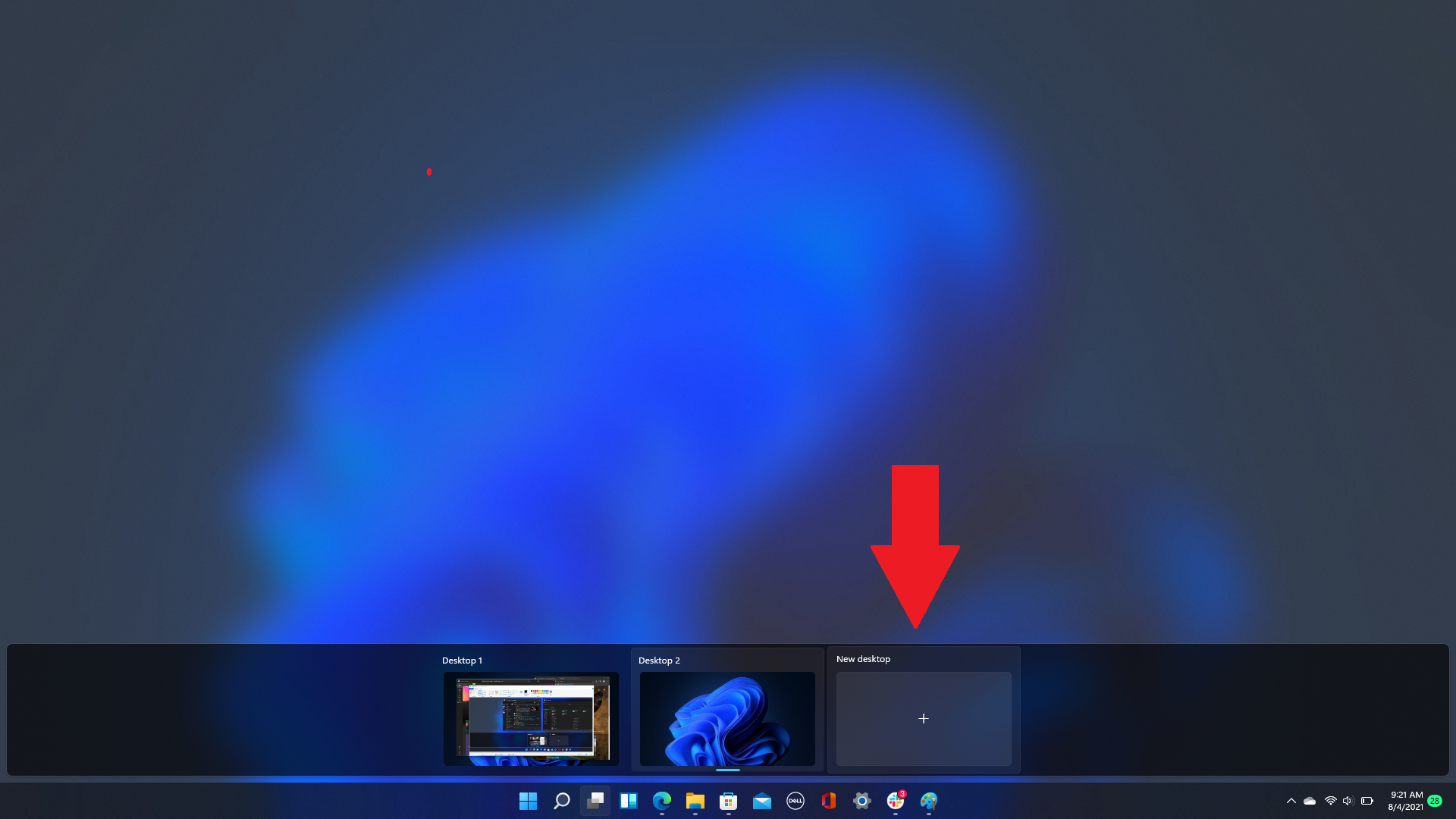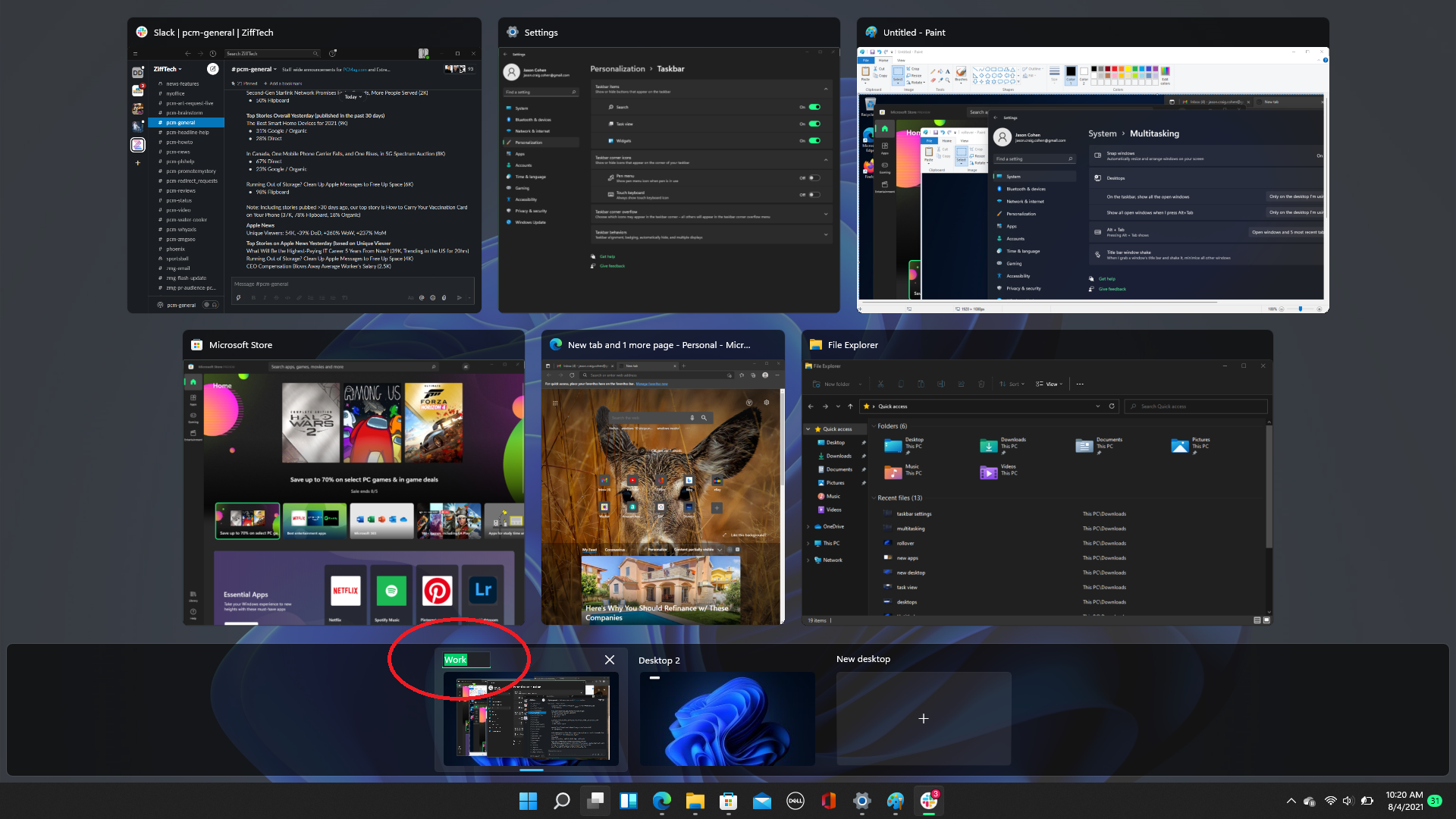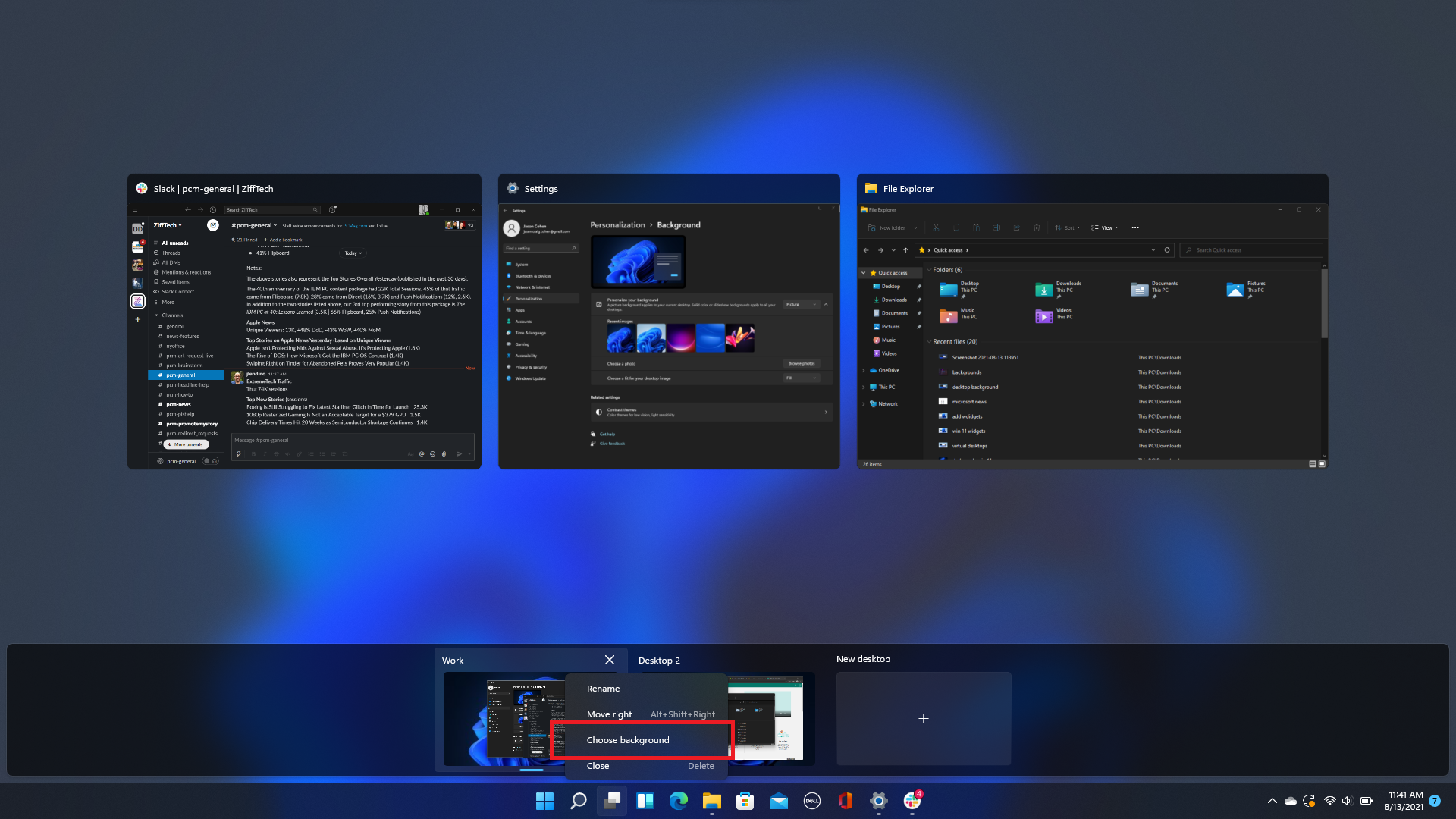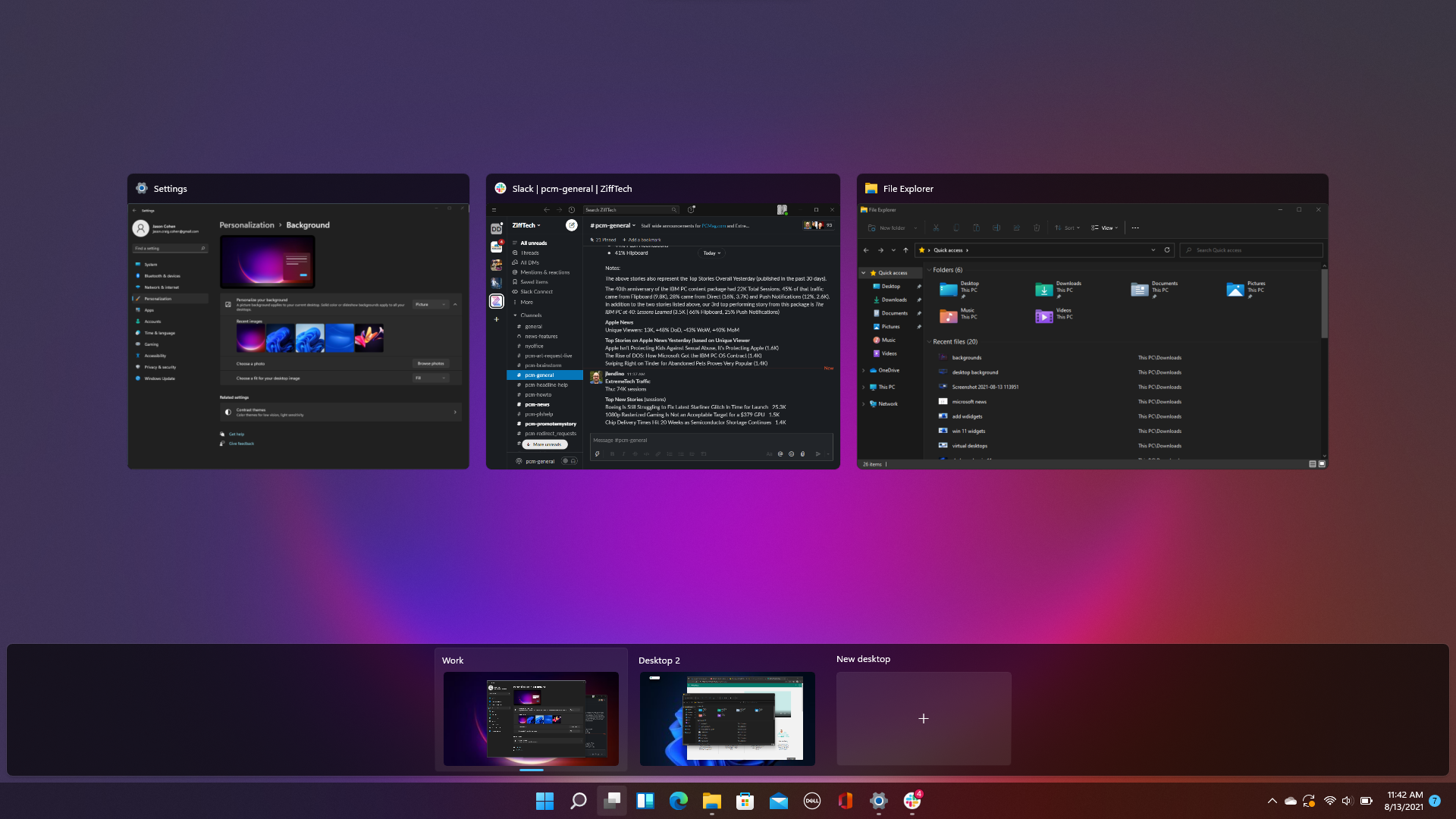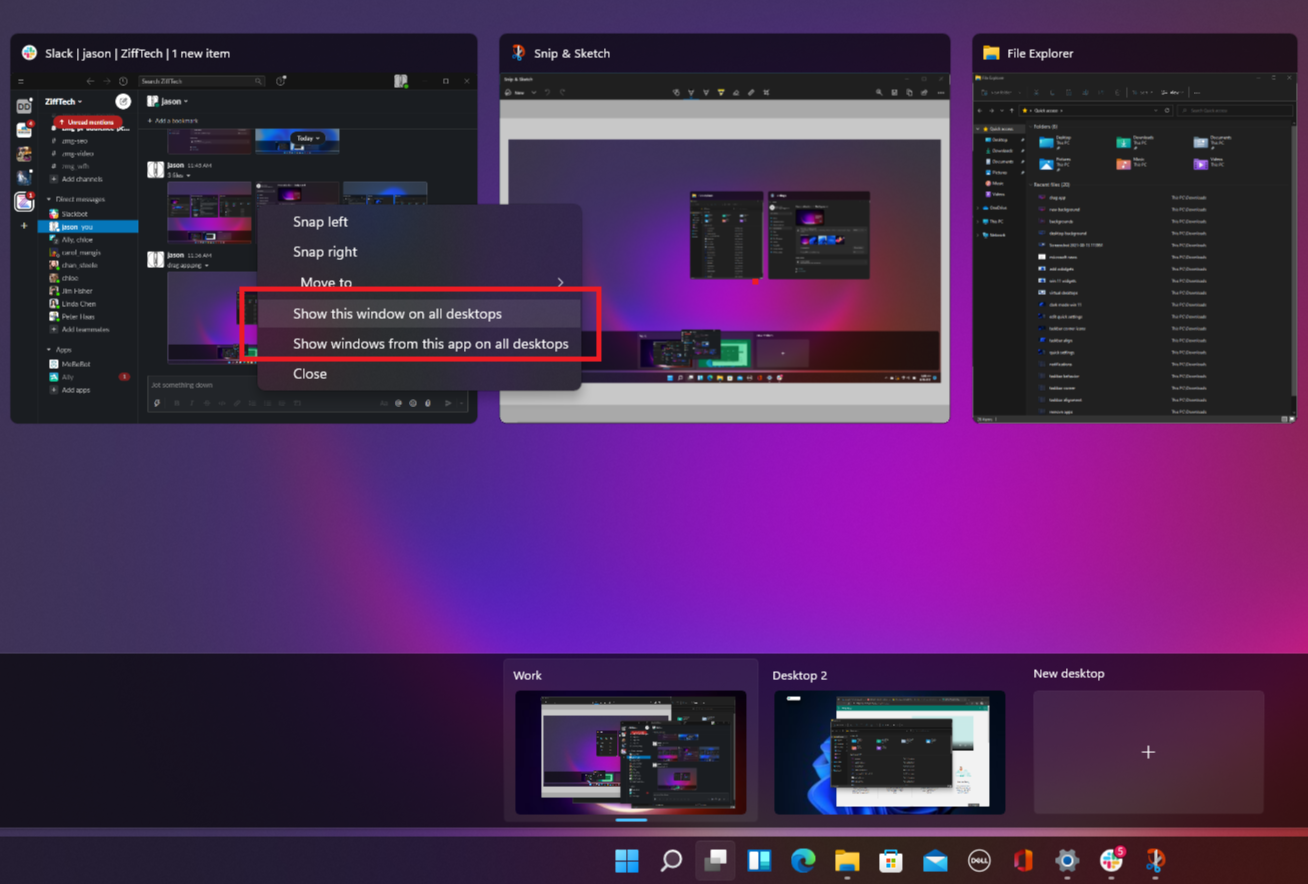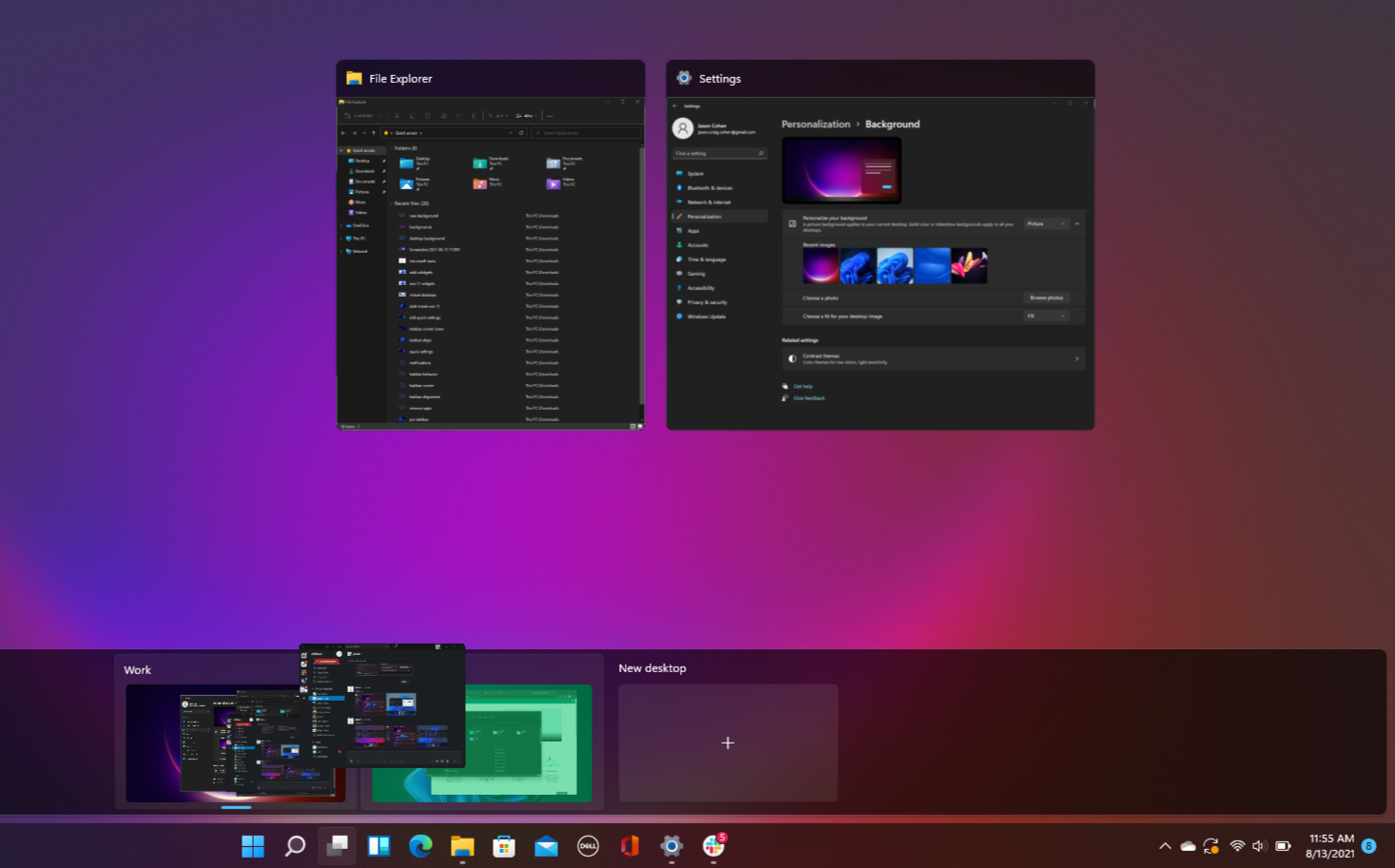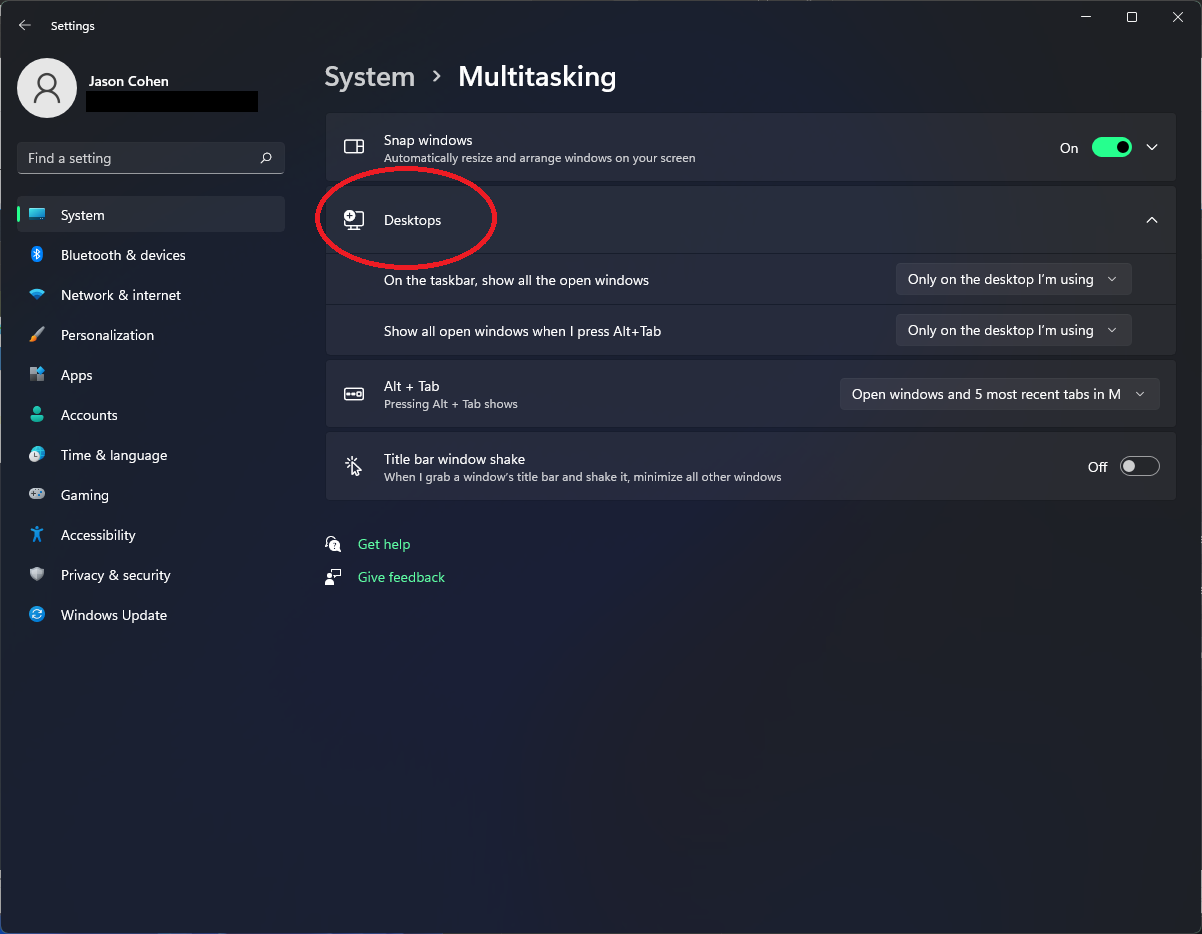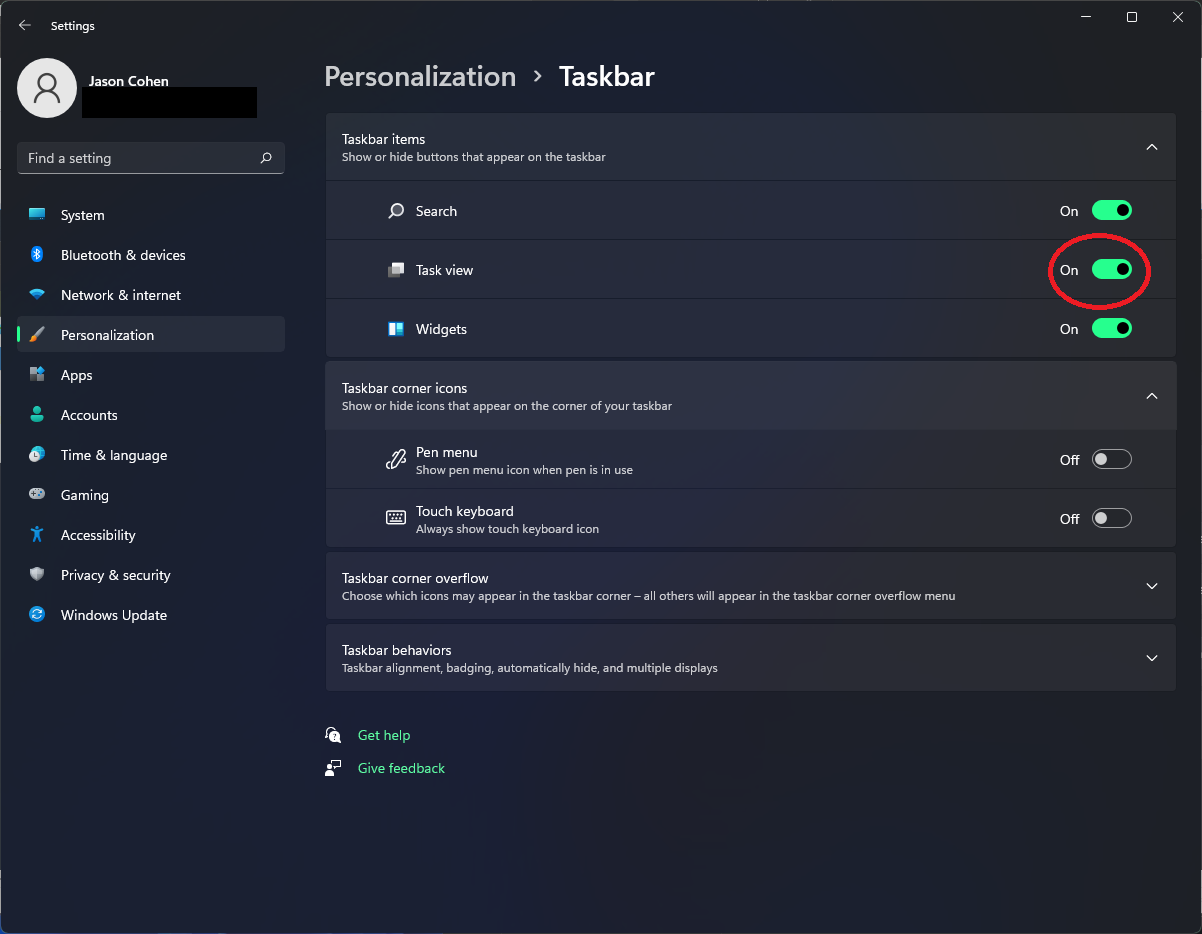Vuoi mantenere la tua email di lavoro e i documenti di Word separati dai giochi a cui giochi fuori orario? In Windows è possibile ricorrere a desktop virtuali, che chiudono gruppi di applicazioni, facilitandone la gestione.
La funzionalità è stata introdotta in Windows 10 con il pulsante Visualizzazione attività integrato nella barra delle applicazioni e la funzionalità è stata rinnovata per Windows 11. È scomparsa la sequenza temporale di Windows che mostrava la tua attività recente; Al suo posto c’è l’icona del desktop più elegante e semplice.
Visualizza i tuoi desktop virtuali
Puoi gestire i tuoi desktop facendo clic su Desktop Sulla barra delle applicazioni – sembra due quadrati grigi – mostreranno tutti i tuoi programmi aperti e tutti i desktop virtuali che hai creato. (o usa il file Vinci + Tab abbreviazione.)
Windows 11 ha anche una funzione di scorrimento che ti consente di passare con il mouse su un’icona del desktop per visualizzare e riorganizzare i desktop esistenti e crearne di nuovi.
Crea nuovi desktop
Per creare un nuovo desktop, fare clic su nuovo desktop pulsante e un nuovo desktop verrà aggiunto all’elenco. (Oppure usa la scorciatoia da tastiera Win + Ctrl + D..) Il nuovo desktop sarà vuoto, ma tutti i programmi aperti che stavi utilizzando sono ancora aperti sul desktop precedente.
Rinomina i tuoi desktop
Per rinominare i desktop aperti, fai clic sul nome predefinito (Desktop 1, Desktop 2, ecc.) nell’immagine di anteprima piccola e inserisci un nuovo nome. Nominali per scopo o per un progetto specifico, ad esempio.
Riorganizza i tuoi computer desktop
Con più desktop, può essere difficile distinguerli. Organizza i desktop aperti trascinandoli nell’ordine che preferisci dall’elenco nella parte inferiore dello schermo o facendo clic con il pulsante destro del mouse sul desktop e seleziona vai a destra per modificare l’ordine. (Usa il Win + Ctrl + Freccia sinistra/destra Scorciatoia per passare da desktop a Alt + Maiusc Freccia sinistra/destra per spostarli.)
Cambia gli sfondi sui tuoi desktop
Per un modo più visivo di distinguere tra desktop virtuali, Windows 11 consente di aggiungere uno sfondo personalizzato a ciascuno di essi. Fare clic con il tasto destro del mouse sul desktop e selezionare Scegli uno sfondo per aprire un file sfondi Menu per questo desktop.
Scegli uno sfondo o carica il tuo e questo sfondo del desktop cambierà, mentre gli altri desktop aperti manterranno i loro sfondi originali.
Fai apparire Windows sui desktop
Per impostazione predefinita, i programmi vengono tenuti separati da quelli su altri desktop. Quindi potresti avere più schede Edge aperte su un desktop, ad esempio per lavoro, quindi passare a un nuovo desktop e aprire un set completamente diverso di schede Edge per uso personale.
Se desideri che una particolare finestra (o una serie di finestre) sia disponibile su più desktop, apri Visualizzazione desktop, fai clic con il pulsante destro del mouse sull’applicazione e seleziona Mostra questa finestra su tutti i desktop. selezione Visualizza le finestre di questa app su tutti i desktop Farà lo stesso con ogni versione aperta dell’app.
Trascina le app su un altro desktop
Le applicazioni aperte all’interno del desktop possono essere trascinate su un altro desktop aperto per una facile riorganizzazione. Se chiudi un desktop con programmi aperti, verrà automaticamente spostato al successivo desktop disponibile.
Personalizza le impostazioni della barra delle applicazioni di Visualizzazione rapida
Se desideri che le app si aprano nella barra delle applicazioni per visualizzare le finestre sui desktop quando fai clic su di esse, vai a Impostazioni > Sistema > Multitasking > Desktop > Sulla barra delle applicazioni, mostra tutte le finestre aperte > Su tutti i desktop. Qui puoi anche impostare la scorciatoia da tastiera Alt + Tab per visualizzare anche tutte le finestre da tutti i desktop.
Aggiungi o rimuovi l’icona del desktop
Windows 11 aggiunge un’icona del desktop alla barra delle applicazioni per impostazione predefinita, ma se non vuoi che occupi spazio (o non riesci a trovarla), fai clic con il pulsante destro del mouse sulla barra delle applicazioni e apri Impostazioni della barra delle applicazioni. Quindi usa l’interruttore a levetta accanto a vista missione Per rimuovere l’icona o aggiungerla di nuovo. Le scorciatoie da tastiera continueranno a funzionare, indipendentemente dal fatto che l’icona sul desktop sia visibile o meno.

“Pluripremiato specialista televisivo. Appassionato di zombi. Impossibile scrivere con i guantoni da boxe. Pioniere di Bacon.”