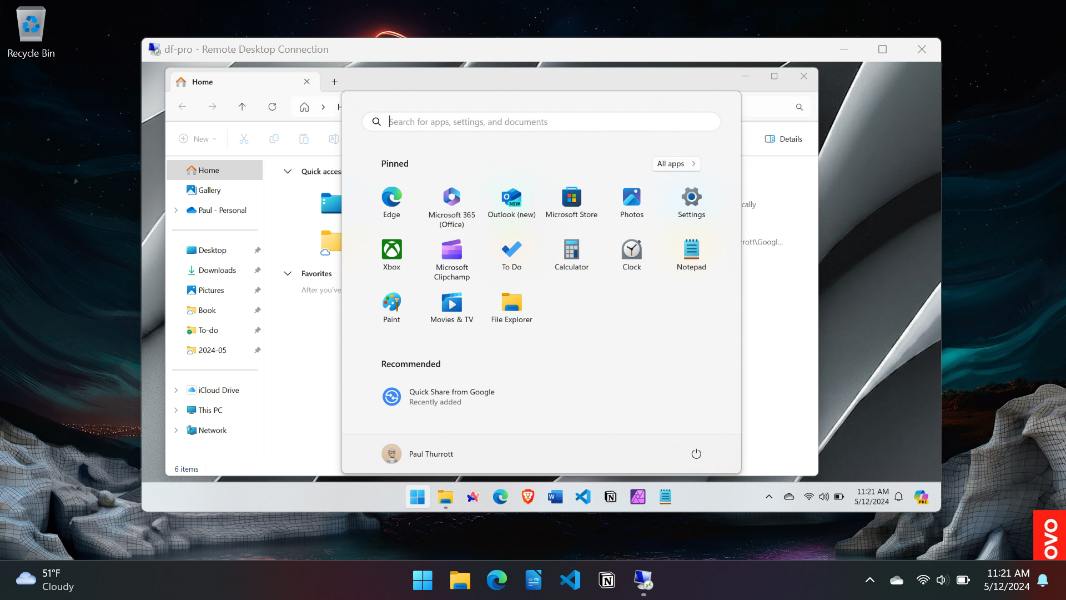
Nell’ultimo episodio di Formazione pratica su Windows, Dai un’occhiata a Windows 10ispirato in parte dalla mia decisione, a marzo, di mostrare questo sistema su un PC fisico e mantenerlo aggiornato mentre ci avviciniamo alla fine del supporto nell’ottobre 2025.
Adoro registrare dal vivo su Windows, ma è anche fonte di molto stress perché mi imbatto regolarmente in strani problemi tecnici, molti dei quali sono legati alla mia necessità di creare le registrazioni dello schermo che vedi nello spettacolo. Senza entrare in questo punto, utilizzo Studio OPS Per questa registrazione, grazie ad anni di utilizzo su più computer, sono diventato piuttosto bravo a configurarla correttamente per le mie esigenze di visualizzazione. E sapevo che registrare direttamente sul vecchio computer su cui hai installato Windows 10 probabilmente non era una grande idea.
L’intelligenza di Windows nella tua casella di posta
Iscriviti alla nostra nuova newsletter gratuita per ricevere tre consigli per risparmiare tempo ogni venerdì – E Ottieni copie gratuite delle guide sul campo di Windows 11 e Windows 10 di Paul Thurrott (normalmente $ 9,99) come regalo speciale di benvenuto!
“*Seleziona i campi richiesti
Sapevo anche che avrei potuto aggirare questo problema utilizzando una sorta di soluzione desktop remoto. Ovviamente ci sono app di terze parti per questo, ma dovrò scavare e provarle e vedere se qualcuna soddisfa le mie esigenze. C’è anche un’app Quick Assist in Windows 11 che ti consente di controllare in remoto un altro PC a scopo di risoluzione dei problemi e l’ho usata in un episodio precedente di Windows Hands-On, quindi è stata una potenziale alternativa.
Ciò che volevo davvero utilizzare era Desktop remoto, una funzionalità apparsa per la prima volta in Windows Come le vecchie funzionalità di condivisione di file basate sulla rete che esistono ancora in Windows, sono state create in un momento in cui gli accessi agli account locali erano l’unica vera opzione per i singoli individui. Pertanto, l’utilizzo di questa funzionalità con l’accesso tramite account Microsoft (MSA) è difficile perché non funziona normalmente. Sono necessarie alcune soluzioni.
Questa realtà ha ritardato di tre settimane il rilascio di Windows 10, ma mi ha anche dato il tempo di scoprire una soluzione praticabile. Non è così sofisticato come la soluzione alternativa per la condivisione di file legacy che ho documentato in precedenza, ma è nello stesso campo. Avevo intenzione di scriverlo da quando l’ho scoperto, e magari di aggiungerlo Guida pratica a Windows 11 Anche. Continuavo a distrarmi per questioni più urgenti, come sempre, ma un recente post sul forum ha suscitato il promemoria di cui avevo bisogno. E così eccoci qui.
Desktop remoto funziona come funziona da decenni: il PC che utilizzerai per accedere a un altro PC da remoto, che chiameremo PC A, può essere qualsiasi SKU/prodotto (Home, Pro, qualunque) della versione Windows supportata (10 o 11). Ma il PC a cui accederai da remoto, qui etichettato PC B, deve essere Windows Pro o versione successiva. (Anche qui presumo molto, ma la verità è che non hai mai configurato alcuna impostazione rilevante in modo che sia diversa da quelle predefinite.)
L’accesso al desktop remoto è disabilitato per impostazione predefinita. Quindi il primo passo è abilitarlo sul PC B: apri l’app Impostazioni, vai su Sistema > Desktop remoto e abilita l’opzione Desktop remoto.
Ai bei vecchi tempi, prima che la maggior parte di noi accedesse a Windows utilizzando MSA, tutto era finito: potevi quindi avviare Desktop remoto sul PC A, digitare il nome del computer a cui desideri connetterti e fornire il nome utente e password come richiesto, E sei entrato. Ma oggi questo non funziona con l’accesso MSA. Invece, ricevi un errore “Tentativo di accesso non riuscito”.
Puoi risolvere questo problema con una soluzione alternativa sul PC B: nell’app Impostazioni, vai su Account > Opzioni di accesso e seleziona l’opzione “Per migliorare la sicurezza, consenti solo gli accessi a Windows Hello per gli account Microsoft su questo dispositivo (consigliato). ” Si è abilitata di default.
Deseleziona questa opzione. Quindi chiudi Impostazioni ed esci da Windows. Normalmente accedi utilizzando una qualche forma di Windows Hello (PIN, riconoscimento facciale o riconoscimento delle impronte digitali), ma questa volta devi accedere con la tua password. Quindi fai clic su “Opzioni di accesso” nella schermata di accesso e quindi fai clic sull’icona “Password”. Quindi inserisci la password e premi Invio.
Una volta completato l’accesso con password monouso, Desktop remoto funzionerà. Quindi torna al computer A, esegui nuovamente Desktop remoto e connettiti al computer B. Inserisci le tue credenziali (nome utente/password MSA) come richiesto. E questa volta ha funzionato. Il tuo computer desktop appare normalmente in un’esperienza di desktop remoto a schermo intero.
Al termine, puoi accedere normalmente al PC B utilizzando il PIN o qualsiasi metodo Windows Hello. E puoi (e probabilmente dovresti) riattivare l’opzione “Per una maggiore sicurezza, consenti solo gli accessi a Windows Hello per gli account Microsoft su questo dispositivo (consigliato)”: Desktop remoto funzionerà comunque. Se si tratta di una necessità occasionale, ricordati di disabilitare l’opzione “Desktop remoto” in Sistema > Desktop remoto anche nell’app Impostazioni.
Perché È efficace?
Onestamente non ne ho idea: mi sono imbattuto in questo metodo dopo aver utilizzato per molto tempo la ricerca su Google. Ma è chiaramente correlato alla nuova infrastruttura di accesso MSA che la maggior parte di noi utilizza ora. E non riesco a immaginare che Microsoft farà mai lo sforzo di aggiornare Remote Desktop, data l’età dello strumento e la relativa mancanza di utilizzo.
Ad ogni modo, sembrava funzionare correttamente e quello era l’obiettivo. Quindi sono riuscito a registrare quell’episodio con successo Formazione pratica su Windows E continuo con la mia vita. Aggiornerò presto anche il libro.

“Award-winning TV specialist. Zombie enthusiast. Can’t write with boxing gloves on. Bacon pioneer.”










More Stories
Valve lancia un “sistema di aiuto” per le recensioni degli utenti di Steam
Le creature più antiche e più piccole della Terra sono destinate a diventare le vincitrici del cambiamento climatico – e le conseguenze potrebbero essere disastrose
Il Day To Night Bistro Elio’s Place apre in Flinders Lane