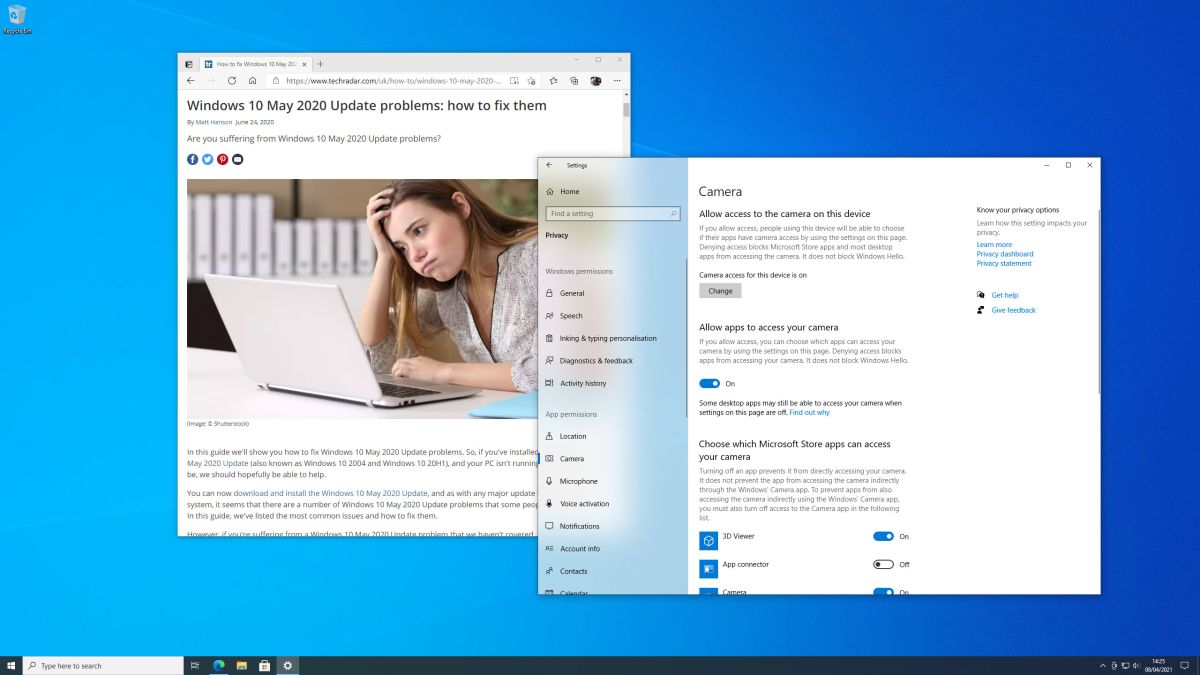
Gli aggiornamenti di Windows sono essenziali per mantenere il tuo PC sano e sicuro, ma hanno la fastidiosa abitudine di resettarsi Sistema operativo Windows 10 Preferenze per ogni opportunità. Alcuni di questi cambiamenti sono irritazioni minori, alcuni sono più fastidiosi, ma tutti sono sgraditi.
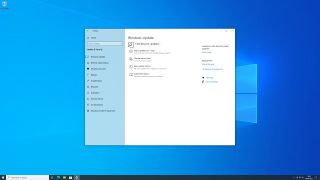
Pertanto, ti mostreremo come correggere alcuni degli esempi più popolari. Ogni computer è diverso e potresti riscontrare solo alcuni di questi problemi, ma probabilmente incontrerai almeno uno di quei fastidiosi ripristini delle tue preferenze e impostazioni. Qui ti mostreremo come mettere le cose in chiaro.
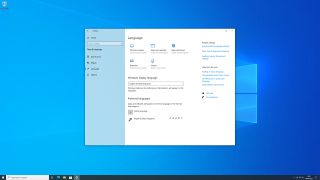
1. Lingua e localizzazione
È frustrante iniziare a digitare dopo aver aggiornato Windows e scoprire che il layout della tastiera non è più quello di una volta. Ci sono lievi differenze tra i vari layout di tastiera, anche quelli che parlano inglese, tuttavia, Windows tende a riassegnarli all’inglese americano subito dopo l’aggiornamento.
Apri l’app Impostazioni e tocca Ora e lingua. Nella barra laterale sinistra, fai clic su Lingua. In Lingua di visualizzazione di Windows, scegli un’opzione dall’elenco a discesa. Se la tua opzione preferita non viene visualizzata, fai clic su Aggiungi una lingua in Lingue preferite. Trovalo dall’elenco e fai clic su Avanti, seleziona la casella accanto a Imposta come lingua di visualizzazione di Windows, quindi fai clic su Installa.
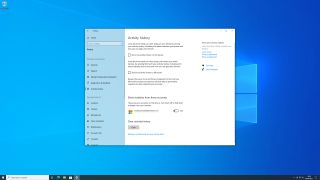
2. La tua privacy
Microsoft raccoglie un’enorme quantità di dati su come utilizzi Windows. Se non ti senti a tuo agio, puoi modificare le impostazioni per limitarlo. Dopo l’aggiornamento, potresti scoprire che queste impostazioni sono tornate al loro stato originale.
Apri l’app Impostazioni e fai clic su “Privacy”. Ci sono diverse categorie a sinistra, quindi scorrile per vedere cosa è cambiato. Se hai disabilitato Cortana a causa di problemi di privacy, potresti trovarlo di nuovo visualizzato. Per disattivarlo di nuovo, fare clic su “Cortana” nella barra delle applicazioni e fare clic sui punti in alto a sinistra, quindi fare clic su “Logout”, quindi di nuovo su “Logout”.
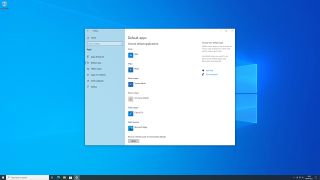
3. Applicazioni predefinite
Chiunque abbia utilizzato Windows per molto tempo potrebbe averlo personalizzato per modificare le app predefinite, come il browser Web predefinito o l’app di posta elettronica. Se un aggiornamento cancella queste modifiche, è facile ripristinarle.
Apri l’applicazione Impostazioni e fai clic su “Applicazioni”, quindi “Applicazioni predefinite” nella barra laterale sinistra. Vedrai un elenco di opzioni, incluse mappe, lettore musicale e altro. Fare clic su un’applicazione, quindi sfogliare l’elenco per trovare un’alternativa. Se l’app che desideri non viene visualizzata, fai clic su Cerca un’app in Microsoft Store o segui il passaggio 4 di seguito.

4. Apri altri tipi di file
L’app Impostazioni ti offre alcune opzioni extra. Scorri verso il basso nella pagina delle app predefinite e fai clic su “Scegli app predefinite per tipo di file”. Si aprirà un lungo elenco di tipi di file che puoi modificare.
Se non vuoi approfondire questo lungo elenco, c’è un altro modo. Fare clic con il pulsante destro del mouse sul file, quindi fare clic su Apri con. È possibile selezionare un’applicazione dal menu contestuale; Se non viene visualizzato, fare clic su “Scegli un’altra applicazione”.
Fare clic su un’applicazione nell’elenco, selezionare la casella “Usa sempre questa app per aprire i file x” (dove x è il tipo di file), quindi fare clic su OK.

5. Layout delle cartelle
Proprio come le app predefinite, a molti di noi piace personalizzare l’aspetto di Esplora file. Puoi aggiungere colonne e riquadri di anteprima, modificare la visualizzazione predefinita e altro ancora, tuttavia tutto ciò può essere perso con un semplice aggiornamento.
Apri Esplora file e fai clic su “Visualizza” nella barra dei menu. Sul lato sinistro, puoi aggiungere un riquadro di anteprima o il riquadro dei dettagli. Se si desidera applicare la visualizzazione corrente a tutte le cartelle, fare clic su Visualizza> Opzioni, fare clic sulla scheda Visualizza, quindi su Applica a cartelle. Per aggiungere o rimuovere colonne, fare clic su Visualizza> Ordina per> Scegli colonne.


6. Alt-Tab e Microsoft Edge
Premendo Alt-Tab puoi passare rapidamente da un’app all’altra, ma Microsoft Edge può dirottare quel processo per includere anche le sue schede. Se hai molte schede aperte nel browser, dovrai setacciarle e anche le app, il che può essere fastidioso.
A Windows piace ripristinare questa impostazione dopo un aggiornamento. Per risolverlo, apri l’app Impostazioni e tocca Sistema> Multitasking. In Alt + Tab, seleziona “Apri solo finestre” nel menu a discesa. In alternativa, puoi limitare Edge in modo che visualizzi solo tre o cinque schede recenti.
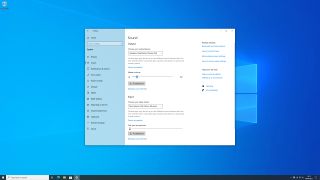
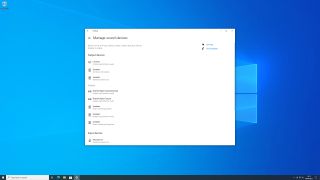
7. Input e output vocale
Se colleghi più dispositivi di ingresso e uscita audio al tuo computer, ad esempio un paio di cuffie e un set di altoparlanti, potresti scoprire che l’opzione che hai scelto per l’altro dispositivo viene ignorata.
Per cambiarlo di nuovo, apri l’app Impostazioni e tocca Sistema> Suono. Scegli i dispositivi di input e output desiderati dai menu a discesa. Se non viene visualizzato, fare clic su “Gestisci dispositivi audio” e vedere se è disabilitato. In tal caso, toccali, quindi tocca Abilita. Ora torna indietro e impostalo come i tuoi dispositivi I / O.
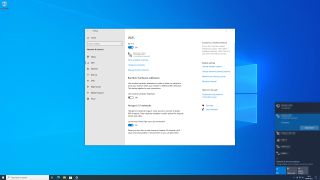
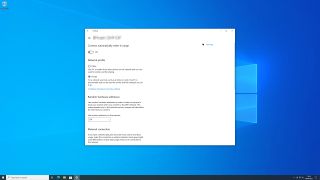
8. Impostazioni di rete
Ti sei trovato sulla rete sbagliata dopo aver aggiornato Windows? Non preoccuparti, c’è aiuto a portata di mano per trovarti la persona giusta.
Apri Impostazioni e fai clic su “Rete e Internet”. Fai clic su “WiFi” nella barra laterale. Se stai utilizzando la rete sbagliata, fai clic su “Mostra reti disponibili” e scegli la rete corretta dall’elenco, quindi fai clic su “Connetti”.
Se non riesci a vedere la tua rete, fai clic su “Gestisci reti conosciute”, quindi “Aggiungi una nuova rete” e inserisci i suoi dettagli. Per evitare che il tuo computer si connetta alla rete sbagliata, fai clic sul suo nome nella scheda WiFi, quindi sposta l’interruttore sotto “Connetti automaticamente quando si trova nel raggio di azione” su “Off”.

9. Task Manager
Task Manager è uno strumento importante per monitorare le applicazioni e le risorse di sistema. Per impostazione predefinita, mostra solo un breve elenco di applicazioni aperte, ma può essere espanso e puoi aggiungere colonne che misurano l’utilizzo della CPU, il consumo di memoria e altro e riorganizzarle come preferisci.
Premi Ctrl + Maiusc + Esc per aprire Task Manager. Se viene reimpostato per mostrare solo un breve menu, fare clic su “Ulteriori dettagli” e fare clic sulla scheda “Operazioni”. Fare clic con il pulsante destro del mouse sull’intestazione della colonna per aggiungere o rimuovere colonne; È quindi possibile fare clic e trascinarlo per riorganizzarlo in un nuovo ordine.
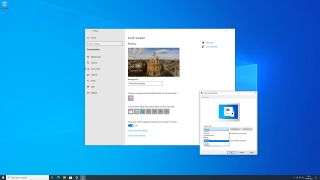
10. Immagine di sfondo e screen saver
Un componente importante della personalizzazione di Windows consiste nel modificare l’immagine di sfondo e lo screen saver, tuttavia entrambi possono essere forzati indietro allo stato originale dall’aggiornamento di Windows.
Fai clic con il pulsante destro del mouse sul desktop e fai clic su “Personalizza” oppure apri l’app Impostazioni e fai clic su “Personalizzazione> Sfondo”. Seleziona un’immagine dall’elenco o fai clic su “Sfoglia” per trovare una nuova foto. Regola la sua vestibilità se necessario
Le impostazioni dello screen saver sono leggermente nascoste. Fai clic su “Blocca schermo” nella barra laterale sinistra dell’applicazione “Impostazioni”, quindi su “Impostazioni salvaschermo”. Regolare le impostazioni come desiderato, quindi fare clic su “Applica”, quindi su “OK”.

“Award-winning TV specialist. Zombie enthusiast. Can’t write with boxing gloves on. Bacon pioneer.”





More Stories
Valve lancia un “sistema di aiuto” per le recensioni degli utenti di Steam
Le creature più antiche e più piccole della Terra sono destinate a diventare le vincitrici del cambiamento climatico – e le conseguenze potrebbero essere disastrose
Il Day To Night Bistro Elio’s Place apre in Flinders Lane